Read an Excel File in RStudio
Share
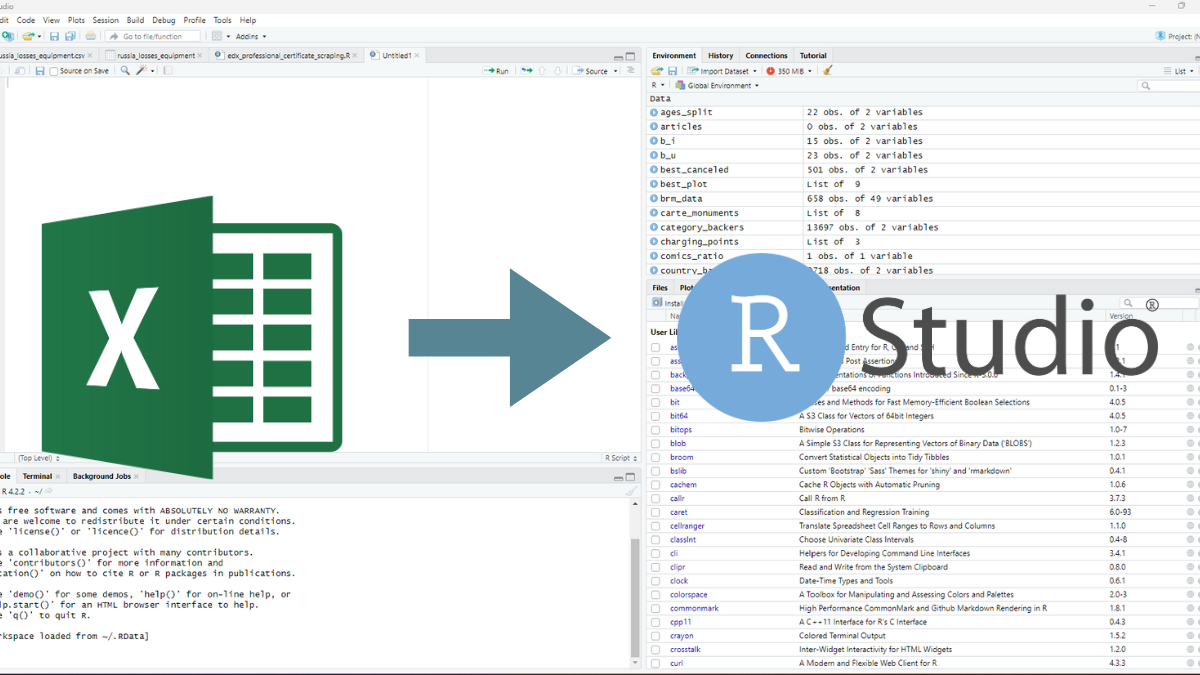
Importing Excel files into RStudio is a crucial step for many data analyses. Whether you’re working with xlsx or xls files, it’s essential to know the proper methods for importing these files into RStudio. This ensures that you can easily access the data and manipulate it as needed.
In this article, we will mainly focus on two packages: openxlsx and readxl. The openxlsx package provides a user-friendly interface for importing xlsx files, while the readxl package is ideal for importing both xlsx and xls files. We will explore in detail the different importation methods offered by these packages, as well as best practices for importing Excel files.
1. Methods for Importing Excel Files
1.1 Importing xlsx or xls Files Using RStudio’s Graphic Interface
RStudio offers a user-friendly graphical interface for importing Excel files, which uses the openxlsx and readxl packages in the background. To access this interface, go to “File > Import Dataset > From Excel…”. This interface allows you to select the sheet and area to import and name the assignment table.
RStudio’s graphical interface is particularly useful for beginners who are not familiar with Excel file importation functions. Once you’ve selected the desired settings, RStudio generates the corresponding code that you can copy and paste into your R script to easily reuse the importation settings.
1.2 Importing xlsx Files with the openxlsx Package
The openxlsx package provides a powerful solution for importing xlsx files into RStudio. To use this package, you need to install it using the command install.packages(“openxlsx”). Once the package is installed, you can import it into your script using the command library(openxlsx).
To import an xlsx file with the openxlsx package, you can use the read.xlsx function. This function takes the path to the xlsx file as an argument and returns the data as a data frame. For example, to import a file named “data.xlsx,” you can use the following command:
data <- read.xlsx(“path/to/the/file/data.xlsx”)
1.3 Importing xls Files with the readxl Package
The readxl package is ideal for importing xls files into RStudio. To use this package, you need to install it using the command install.packages(“readxl”). Once the package is installed, you can import it into your script using the command library(readxl).
To import an xls file with the readxl package, you can use the read_excel function. This function takes the path to the xls file as an argument and returns the data as a data frame. For example, to import a file named “data.xls,” you can use the following command:
data <- read_excel(“path/to/the/file/data.xls”)
Note that the read_excel function also works with xlsx files, so you can use it to import both xlsx and xls files.
2. Best Practices for Importing Excel Files
When importing Excel files into RStudio, it’s important to follow certain best practices to ensure accurate and reliable results. Here are some recommendations to follow:
2.1 Check the Data Structure
Before importing an Excel file, it’s essential to check the data structure. Make sure the data is properly organized in separate sheets, and the columns are correctly named. This will facilitate the importation and subsequent data manipulation in RStudio.
2.2 Handle Errors and Warnings
During the importation of Excel files, you may encounter errors or warnings. It’s important to acknowledge and address them correctly. Ensure that you carefully read error and warning messages and take appropriate actions to correct the issues.
2.3 Manage Missing Data
It’s common to encounter missing data when importing Excel files. It’s important to decide how to handle this missing data. You can choose to remove it, replace it with default values, or impute it using data imputation techniques.
2.4 Clean Imported Data
Once the data has been imported into RStudio, it’s recommended to clean it by removing outliers, duplicates, and other inconsistencies. You can use functions from the dplyr package to perform data cleaning operations.
2.5 Optimize Importation Performance
If you’re working with large Excel files, it’s important to optimize importation performance to avoid delays. You can use techniques such as selective column reading, removal of unnecessary data, and the col_types function to specify the data type of each column.
3. Resolving Common Issues When Importing Excel Files
Importing Excel files can sometimes pose issues, such as encoding problems, date format issues, memory problems, and version compatibility problems. Here are some tips for resolving these common issues:
3.1 Encoding Problems
If you encounter encoding problems during Excel file importation, you can manually specify the encoding of the imported file using the locale argument in importation functions. For example, you can use locale(encoding = “ISO-8859-1”) to specify the ISO-8859-1 encoding.
3.2 Date Format Problems
Excel files may contain dates in different formats. If you encounter date format problems during importation, you can specify the date format using the col_types argument in importation functions. For example, you can use col_types = c(“text”, “date”) to specify that the first column is in text format, and the second column is in date format.
3.3 Memory Problems
If you’re working with large Excel files and encounter memory problems during importation, you can use techniques such as selective column reading and removal of unnecessary data to reduce memory consumption. You can also use packages like data.table to efficiently handle large datasets.
3.4 Version Compatibility Problems
You may encounter version compatibility problems when importing Excel files created in different versions of Microsoft Excel. In such cases, you can try saving the Excel file in a more recent or older format, depending on the version of RStudio you’re using.
4. Conclusion
Importing and reading Excel files in RStudio are common tasks for many R users. In this article, we’ve explored different methods for importing Excel files, with a focus on the openxlsx and readxl packages. We’ve also discussed best practices for importing Excel files and provided tips for resolving common issues.
By following the recommendations and techniques presented in this article, you’ll be able to efficiently import Excel files into RStudio, manipulate the data, and perform data analyses with confidence.
