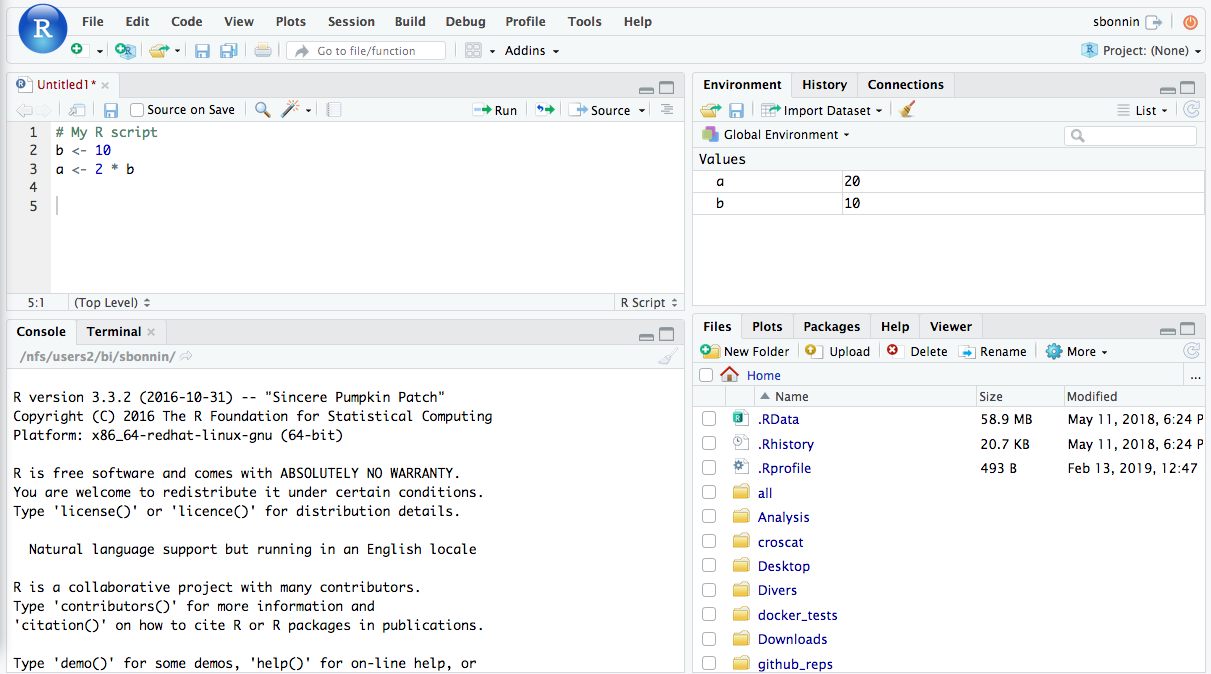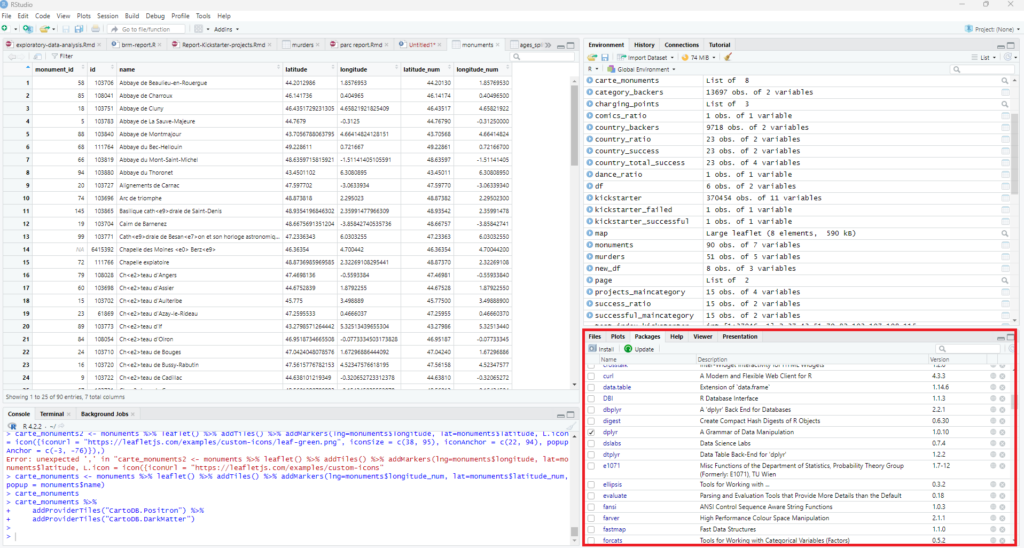How to use RStudio
Share
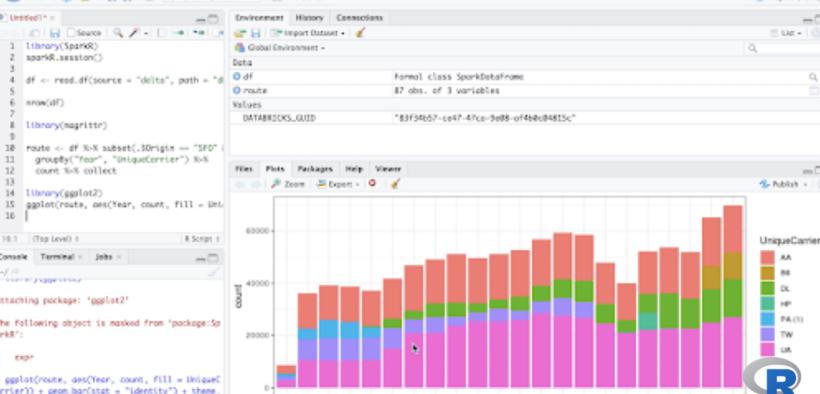
Welcome to the exciting world of RStudio! If you are new to the world of R programming, you’ve come to the right place. RStudio is an incredibly useful integrated development environment (IDE) for R users who want to enhance their programming experience. It is easy to use, user-friendly and offers an attractive interface for working with R. So let’s start with the basics, how to use RStudio?
How to use RStudio Step by Step
1. Install RStudio
To install RStudio, nothing could be easier: you can download it by following this link: https://rstudio.com/products/rstudio/download/
Once installed, you’ll be able to discover all the features of RStudio and start using R in a more efficient and enjoyable way. Let’s get to work!
2. The RStudio interface
Let’s now familiarize ourselves with the user interface. This is what it looks like:
The RStudio interface is divided into several main parts, which are:
- The navigation bar: allows you to quickly access a set of functions to create or open files, access tools,…
- The scripts and source files window: This is where you will find the files you have opened or created such as: script, knitr document, excel,… If you have data frames/data tables, their visualization is also done in this space. To display the results of your code, you must launch it (with Ctrl-Enter, or right click, read).
- The console: This is the main window for entering commands in R and getting immediate results. It is also where error messages are displayed, whether you are using the console, scripts, or other.
- The environment: This is all the lists of objects that you have created via the console or scripts for example, data tables, etc… You can save your environment so that you don’t have to reload all this data each time you open RStudio.
- The management of the packages and the plots: you will find here the list of all the packages you have, you can quickly load or remove them with a click. You also have your plots that are displayed here.
Using RStudio, you can easily navigate between these different parts to find what you need and to perform R tasks efficiently.
3. The management of packages
We’ve already done articles on the best packages for data visualization and data manipulation, but here we’ll cover package management directly in RStudio. At the bottom right, where you can see the plots and files, you have a “package” tab. By clicking on it you have access to the list of packages installed on your RStudio instance.
Install and load packages in RStudio
To install a package in R, use the following command: install.packages("package-name"). For example, to install the package ggplot2, type :
install.packages("ggplot2")
When you want to use it, you have to charge your package. To load an already installed package, use the following command “library("package-name")“. For example, to load the ggplot2 package, type :
library("ggplot2")
You can also load the packages by clicking on the checkbox in the list of packages.
4. Understanding error messages in the RStudio console
Error messages in the RStudio console provide information about problems that occur while your code is running. The most important information in an error message includes:
- The name of the error: what caused the error
- The line number: where the error occurred in your code
- The trace: a list of functions called before the error
- The message: a description of the error
By reviewing this information, you should be able to determine the cause of the error and how to correct it. It is also helpful to search the internet for similar examples of errors and how to fix them.
In conclusion, RStudio is the reference environment for using R. It is important to understand how to use RStudio to get the most out of it. With these basics, you should be able to approach the software with confidence.